ページ機能って何だろう?





10/6……1コマ目を更新
10/10……2コマ目を更新
10/15……3コマ目を更新
10/16……4コマ目を更新
10/18……ポイントを更新






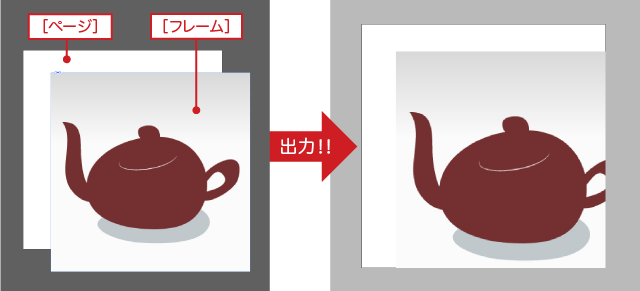 |
| [フレーム]が[ページ]からはみ出ていると、こんな風に、はみ出た部分が[ページ]の範囲でトリミングされてしまうんだ! |
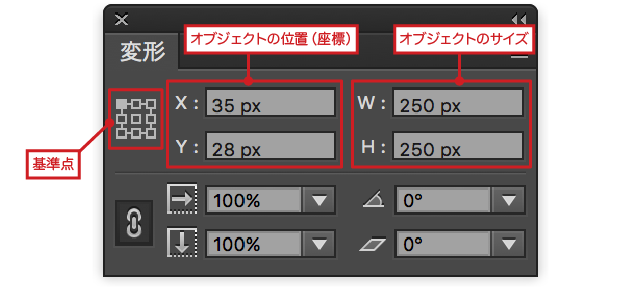 |
| [変形]パネル |
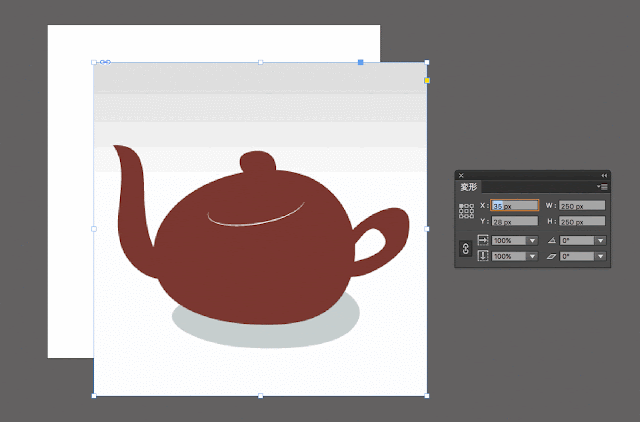 |
| こんな風に[変形]パネルで「X」と「Y」の値を変えるとオブジェクトを数値入力で移動できるよ! (画像を拡大) |
 |
| [変形]パネルの[基準点]をクリックすると、「X」と「Y」の値が変わる(画像を拡大) |


![3コマ目 チップくん「白の四角いところが[ページ]だよ。文字や画像をレイアウトするスペースなんだ。幅250×高さ250pxの大きさになってるよ」ジミー「色がついた線もあるね?ナニコレ」](http://1.bp.blogspot.com/-CkdqDO8VmYk/VVNaf73otFI/AAAAAAAAAlQ/1BhLwc8Romc/s1600-rw/jim_0005_3.png)
![4コマ目 チップくん「レイアウトの目安にするための[ガイド]だよ。今は必要ないから隠しておこうか」ジミー「あっ線がなくなった!スッキリしたね」](http://4.bp.blogspot.com/-IkQ4daygK5I/VVFOu402wgI/AAAAAAAAAk4/wOyCWRGUnjI/s1600-rw/jim_0005_4.png)


