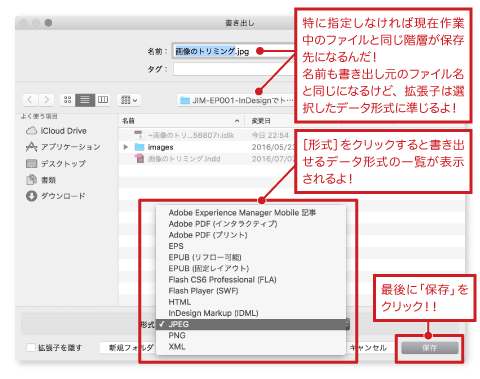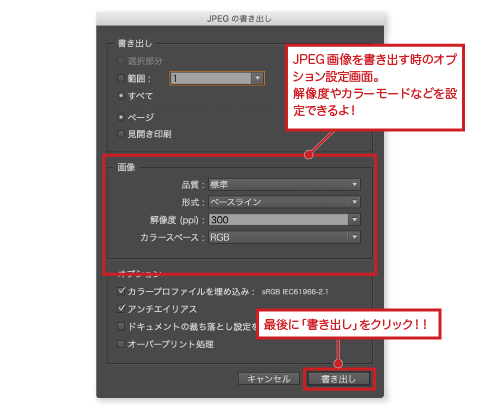マスターページを適用しよう!


![3コマ目 ジミー「え〜っと…、つまりどういうこと?…良く分かんないんだけど…」チップくん「うん,ちょっと説明しようか! 実をいうと、InDesignの[ページ]には2種類の作業スペースがあるんだよ」](https://2.bp.blogspot.com/-x7t3OamiSns/WFYMr2jdpcI/AAAAAAAABiM/ljHTuQ-o5msxehTAuxolcz3Gqbbxq6kwgCLcB/s1600-rw/jim_0022_3.png)
![4コマ目 チップくん「まず1つ目の作業スペースは[スプレッド]!! [スプレッド]は実際に印刷する誌面のレイアウトを作るためのスペースなんだ!」ジミー「え〜っと…,それってさっきまで画像をトリミングしてたページのこと?」](https://2.bp.blogspot.com/-uZ0ditRwZbA/WOuBdgEvRQI/AAAAAAAABi0/w79YZk6MEnIGszx8hmwDnnT8fp-RVFJCACLcB/s1600-rw/jim_0022_4.png)
登録したマスターページを空のページにドラッグするとマスターページが適用されるんだ。適用されたページにはマスターページ上のアイテムが表示されるんだけど、これってどういうことなのかな? 順番に解説するよ!


[ページ]パネルには[マスターページ]と[スプレッド](ページ)という2つの作業スペースがあって、それぞれに役割があるんだ。
まず[スプレッド]は今まで作業していたページのこと。実際に印刷する誌面のデザインやレイアウトをつくるスペースで、必要な数だけページを増やすことができるよ!
じゃあ、今回紹介した[マスターページ]にはどんな役割があるのかな?
次回は[マスターページ]の役割を見ていくよ!
まず[スプレッド]は今まで作業していたページのこと。実際に印刷する誌面のデザインやレイアウトをつくるスペースで、必要な数だけページを増やすことができるよ!
じゃあ、今回紹介した[マスターページ]にはどんな役割があるのかな?
次回は[マスターページ]の役割を見ていくよ!
12/2……1コマ目を更新
12/5……2コマ目を更新
12/17……3コマ目を更新
4/10……4コマ目を更新

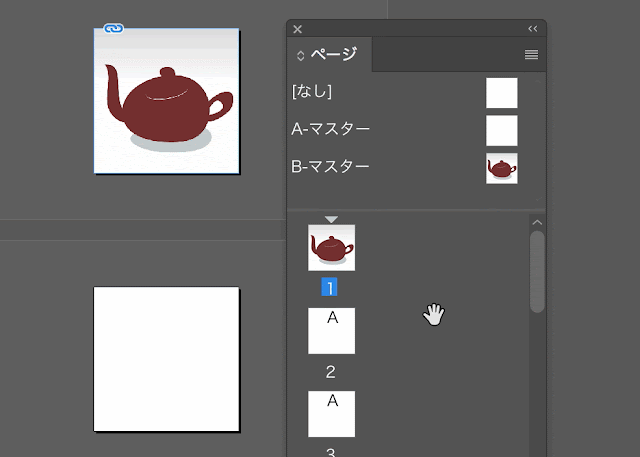


![2コマ目 チップくん「うん、それはね、 新しくつくったページに[マスターページ]を 適用していたからなんだ!」ジミー「ますたーぺーじ?え〜っと…??」](https://1.bp.blogspot.com/-8PikNNW2eGs/WCUgkYXp9GI/AAAAAAAABf8/Jv7Xu1_CUAwifffCLRQ-gw5btqFT3mlqACLcB/s1600-rw/jim_0021-2.png)
![3コマ目 チップくん「くわしい話はともかく!まず実際にやってみようか![ページ]パネルで 1ページ目を選択して, そのままマスターページにドラッグしてみて!!」](https://2.bp.blogspot.com/-ThuKzDRaae0/WC3EGI8gpsI/AAAAAAAABgc/yYRg1QYV04MVQPoxQuF-kRRO4GGdCcnRgCLcB/s1600-rw/jim_0021-3.png)
![4コマ目 チップくん「マスターページのところでマウスのボタンを離すと……」ジミー「あっ!ページが出てきたね?」チップくん「ドラッグしたページが[マスターページ]として登録されたんだよ!」](https://2.bp.blogspot.com/-cO55sWTgMlY/WDF7PtAerdI/AAAAAAAABg4/U-7LschG7wQo73XqcfAStyBocfNWPchIgCLcB/s1600-rw/jim_0021-4.png)

![1コマ目 ジミー「ふ〜ん、これが[ページ]パネル? 何だか色々な項目があるね!」チップくん「それぞれの役割は進めながら説明するよ!今はパネルの見た目だけ覚えておこう!」](https://1.bp.blogspot.com/-yuTgWaOGMGc/WAodVuuqsrI/AAAAAAAABck/CUuJI7tO8BAqa3as9MqESp97a92sY8ARwCLcB/s1600-rw/jim_0020_1.png)



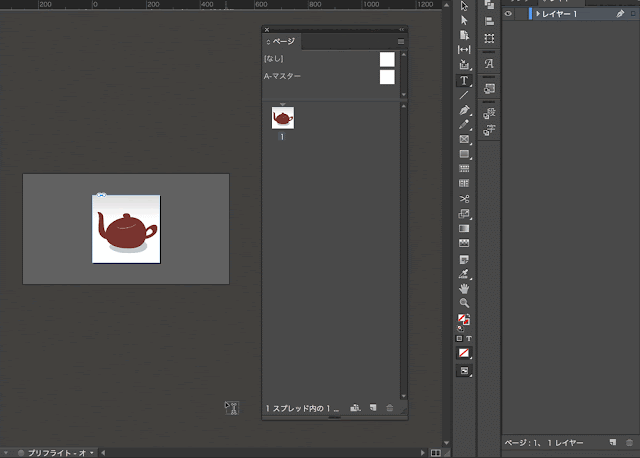

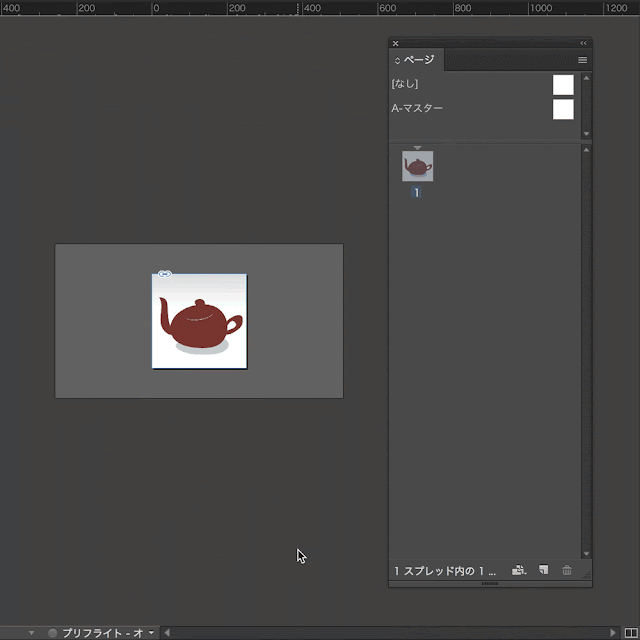
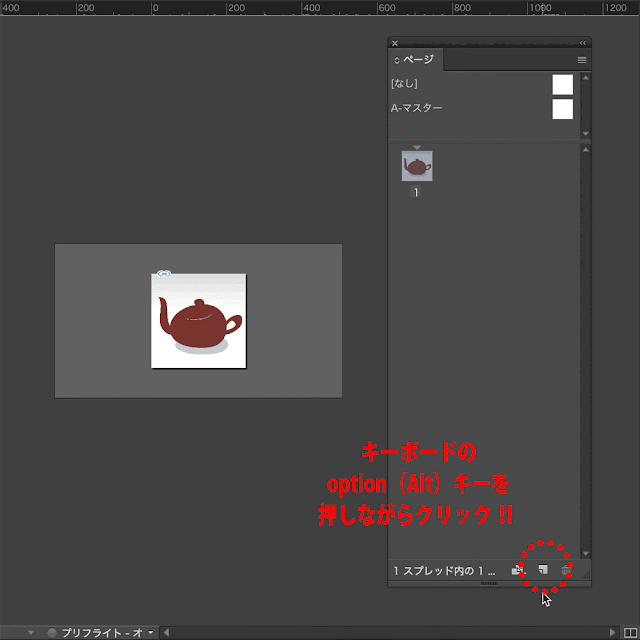















![4コマ目 チップ君「[画像解像度]で画像を確認すると、サイズが250px、解像度が72dpiになってるのが分かるでしょ?」ジミー「へ〜っ本当だ !!」](https://3.bp.blogspot.com/-OmPO8kpfUyY/V5h74TCDQ6I/AAAAAAAABW0/rkAmqfFpbA86fI-3iWrfXo1d-ZP0BWC1wCLcB/s1600-rw/jim_0017_4.png)
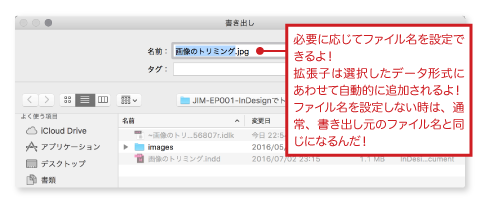
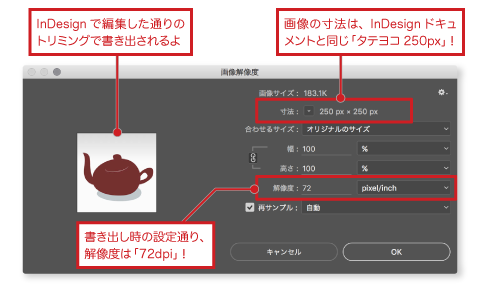


![3コマ目 チップくん「うん、今までInDesignでトリミングしていた画像は Webサイトで使いたいから、解像度を72dpiにするよ![ファイル]メニューから「書き出し…」を選んでみて!」ジミー「これのこと?」](https://3.bp.blogspot.com/-c2b7wclSbSQ/Vz3RSixJVcI/AAAAAAAABRw/I_dY8tUCG3wfvSR7HuNyA4Ox60XwfH1UQCKgB/s1600-rw/jim_0016-3.png)
![4コマ目 ジミー「アレレッ??コレって…,ファイルの 保存先を選ぶ時の 画面だよね??」チップくん「うん![書き出し…]はInDesignから色んなタイプのファイルを保存できる便利な機能なんだ!」](https://1.bp.blogspot.com/-RoCKqt3nCy4/V1rydLl3Q-I/AAAAAAAABSQ/uhbvt2E91XcTODdd1UYg5hlRibYwxT8iQCLcB/s1600-rw/jim_0016-4.png)

![6コマ目 チップ君「大丈夫!![書き出し]で保存 されるファイルは、いま開いているドキュメントとは別になるんだ!」ジミー「へ〜っ」](https://3.bp.blogspot.com/-jXbiI4pcoUg/V3ISPTeq4FI/AAAAAAAABTM/ns338lrv3MonOxQZmTkQzqeKDdaYJhLqgCLcB/s1600-rw/jim_0016-6.png)