フレームに画像を配置しよう!
![1コマ目 チップくん「フレームに画像を配置してみよう![ファイル]メニューから[配置]を選んで!」ジミー「コレ?」](http://1.bp.blogspot.com/-_glPnKbgJTw/VXbUjsMoYxI/AAAAAAAAAwQ/FTQUtyxeNjU/s1600-rw/jim_0008_1.png)
![2コマ目 チップくん「選択画面が出てくるから配置する画像をひとつ選んで[開く]をクリックしよう!」ジミー「じゃあ1番目の画像にしよっ!」](http://3.bp.blogspot.com/-uZlO2VcR0iE/VeLEsdr5etI/AAAAAAAAA6w/94yak6jqHuQ/s1600-rw/jim_0008_2.png)



[ファイル]メニューから[配置]を選ぶとファイル選択画面が表示されるから、[配置]する画像を選んで「開く」をクリックしよう!「開く」をクリックする代わりに画像をダブルクリックしても良いよ!
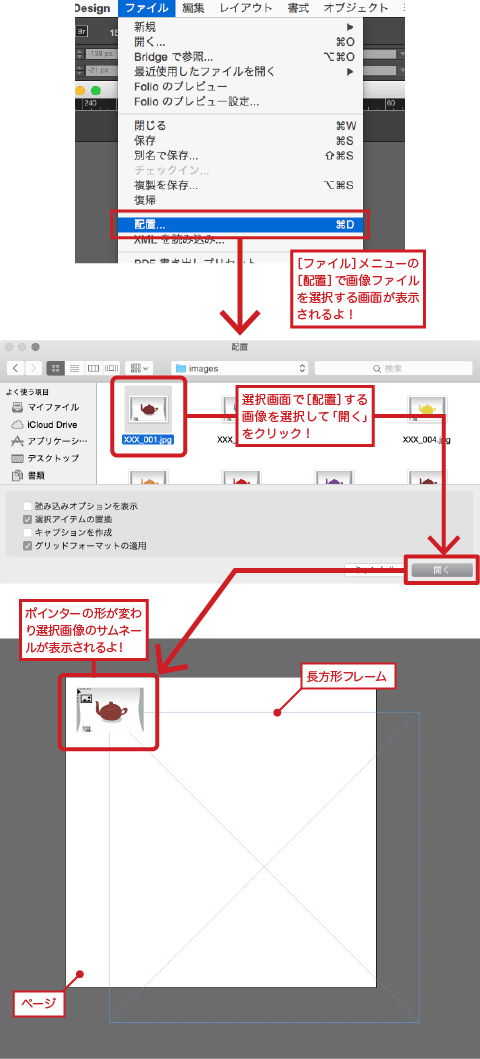
ポインターの形が変わって、選択した画像のサムネールが表示されたら、[配置]の準備は完了だよ!そのまま[フレーム]の上に移動してクリックすれば、[フレーム]に画像が配置されるんだ!
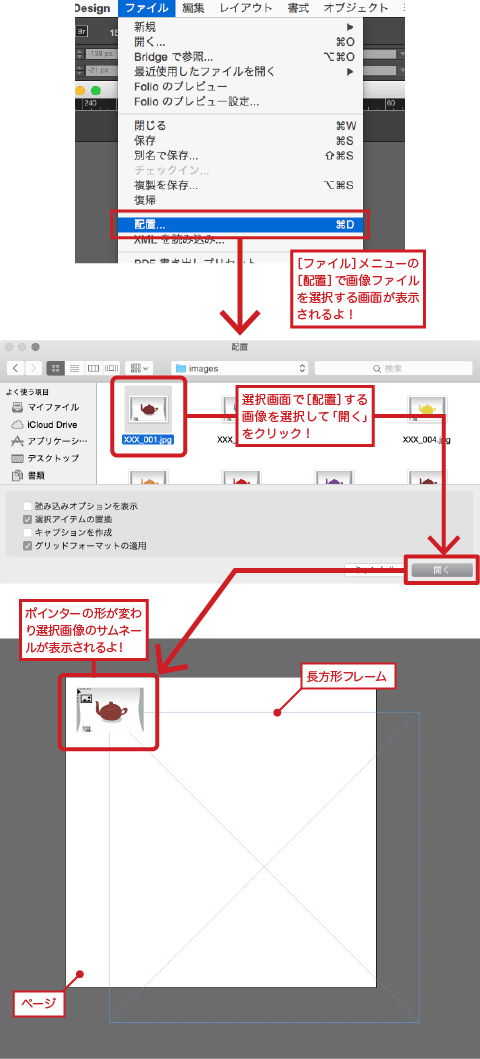
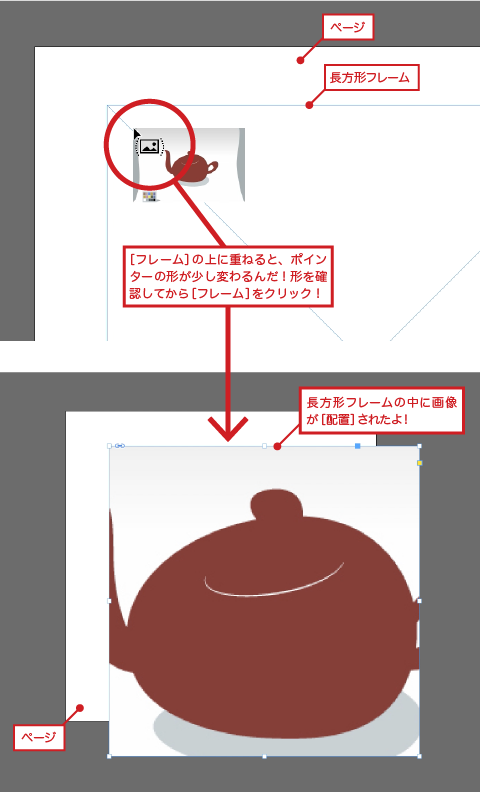
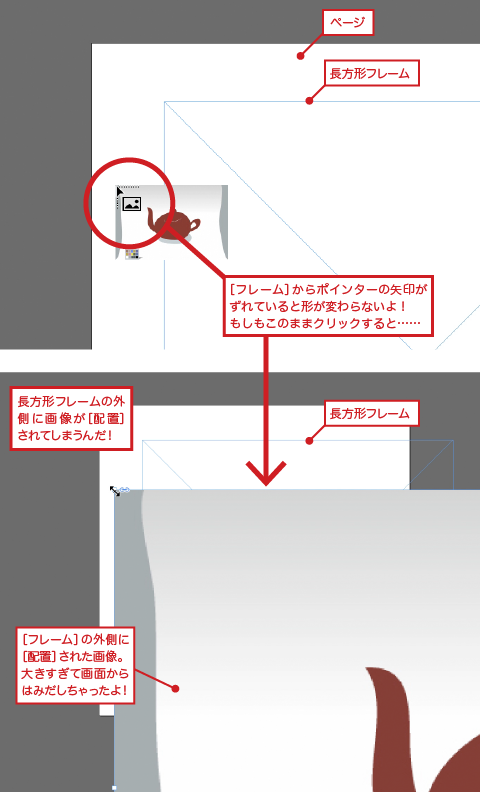
ところで、[フレーム]には画像全体が表示されていないみたい?
画像が[フレーム]よりも大きいと、[フレーム]の大きさでトリミングされるんだよ!必要な部分を表示するには画像の大きさを調整すれば大丈夫!
次回からは画像の大きさやトリミングを調整する方法を紹介するよ!

